BarcodeSleuth Command Buttons
BarcodeSleuth only has a few buttons as noted below.
Start the App and you will see a familiar messaging interface.
Text Area
- Drag the text area up and down to scroll through the barcode text.
- Tap in the text area to show/hide the software keyboard.

Barcode Images
- Swipe left/right on the barcode images to select a different format.
- Tap on the camera/barcode image area to toggle between scanning and display modes.

Buttons
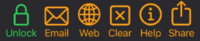
- Hit the "Unlock" icon to purchase the unlimited licence for BarcodeSleuth. This icon will dissapear after your purchase, indicating a full licence.
- Hit the "Email" icon to add a template Email address to the text area. You can edit this to match your particular email and the barcode will be regenerated.
- Hit the "Web" icon to add a template Webaddress to the text area. You can edit this to match your particular web site URL and the barcode will be regenerated.
- Hit the "Clear" icon to clear the text area.
- Hit the "Help" icon to jump to this on-line manual in the Safari web browser. Hit the left arrow at the top right of the screen to go back to BarcodeSleuth.
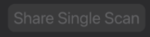
Hit the "Share" icon to share one or more barcodes or scan results via Text Message, Email etc. Long-press the "Share..." icon to toggle the default sharing mode. A popup menu shows the following options and the selection is remembered until it is changed again.
- Single barcode and decoded text
- Multiple scanned barcodes with decoded text, GPS coordinates, counts and date/time stamps.
- Multiple generated barcodes from received CSV file for printing etc.
- Clear the logged scans. These are retained until the app is restarted or this button is pressed.