BarcodeSleuth Command Buttons: Difference between revisions
| (6 intermediate revisions by the same user not shown) | |||
| Line 4: | Line 4: | ||
===Text Area=== | ===Text Area=== | ||
* Drag the text area up and down to scroll through the barcode text. | * Drag in the text area up and down to scroll through the barcode text. | ||
* Type to alter the current barcode text/number and see the images recreated automatically. | |||
* Note that any special non-ascii characters including emojis will be excluded from this area because they cannot be used in the generation of barcodes. | |||
* Tap in the text area to show/hide the software keyboard. | * Tap in the text area to show/hide the software keyboard. | ||
[[file:BarcodeSleuth_Text_Area.PNG|200px|none|border]] | [[file:BarcodeSleuth_Text_Area.PNG|200px|none|border]] | ||
| Line 11: | Line 13: | ||
* Swipe left/right on the barcode images to select a different format. | * Swipe left/right on the barcode images to select a different format. | ||
* Tap on the camera/barcode image area to toggle between scanning and display modes. | * Tap on the camera/barcode image area to toggle between scanning and display modes. | ||
* When a barcode is scanned successfully you will feel a tap and 4 versions of the barcode will be rendered with the text shown below. You will also see a spinner on the top left that allows you to record between 1 and 150 scans with out having to repeat the scan. If you don't change this value it will record a count of 1. If you scan the same barcode again at the same location, the count will increase to 2 etc etc. | * When a barcode is scanned successfully you will feel a tap and 4 versions of the barcode will be rendered with the first 20 characters of text shown below each barcode image. You will also see a spinner on the top left that allows you to record between 1 and 150 scans with out having to repeat the scan. If you don't change this value it will record a count of 1. If you scan the same barcode again at the same location, the count will increase to 2 etc etc. | ||
[[file:BarcodeSleuth_Barcode_Images.PNG|200px|none|border]] | [[file:BarcodeSleuth_Barcode_Images.PNG|200px|none|border]] | ||
| Line 17: | Line 19: | ||
[[file:BarcodeSleuth_Button_Bar.PNG|200px|none|border]] | [[file:BarcodeSleuth_Button_Bar.PNG|200px|none|border]] | ||
* Hit the "Unlock" | * Hit the "Unlock" button to purchase the unlimited licence for [[BarcodeSleuth]]. This icon will dissapear after your purchase, indicating a full licence. | ||
* Hit the "Email" | * Hit the "Email" button to add a template Email address to the text area. You can edit this to match your particular email and the barcode will be regenerated. | ||
* Hit the "Web" | * Hit the "Web" button to add a template Webaddress to the text area. You can edit this to match your particular web site URL and the barcode will be regenerated. | ||
* Hit the "Clear" | * Hit the "Clear" button to clear the text area. | ||
* Hit the "Help" | * Hit the "Help" button to jump to this on-line manual in the Safari web browser. Hit the left arrow at the top right of the screen to go back to [[BarcodeSleuth]]. | ||
[[file:BarcodeSleuth_Share_Button.PNG|150px|none|border]] | [[file:BarcodeSleuth_Share_Button.PNG|150px|none|border]] | ||
Hit the "Share" | Hit the "Share" button to share one or more barcodes or scan results via Text Message, Email etc. | ||
Long-press the "Share..." | Long-press the "Share..." button on to toggle the default sharing mode. A popup menu shows the following options and the selection is remembered until it is changed again. | ||
[[file:BarcodeSleuth_Share_Settings.PNG|150px|none|border]] | [[file:BarcodeSleuth_Share_Settings.PNG|150px|none|border]] | ||
* Single barcode and decoded text | * Single barcode and decoded text | ||
| Line 36: | Line 38: | ||
* Clear the logged scans. These are retained until the app is restarted or this button is pressed. | * Clear the logged scans. These are retained until the app is restarted or this button is pressed. | ||
[[file:BarcodeSleuth_Scan_Log.PNG|150px|none|border]] | [[file:BarcodeSleuth_Scan_Log.PNG|150px|none|border]] | ||
This summary only shows the time, scan count and first 40 characters of the scanned data. | <p>This summary only shows the time, scan count and the first 40 characters of the scanned data that is retained by [[BarcodeSleuth]].</p> | ||
The data that is shared includes: | |||
<p>The complete set of data that is held and shared as a CSV file includes:</p> | |||
* Date and Time Stamp | * Date and Time Stamp | ||
* Scan Count | * Scan Count | ||
Latest revision as of 09:53, 20 April 2021
BarcodeSleuth only has a few buttons as noted below.
Start the App and you will see a familiar messaging interface.
Text Area
- Drag in the text area up and down to scroll through the barcode text.
- Type to alter the current barcode text/number and see the images recreated automatically.
- Note that any special non-ascii characters including emojis will be excluded from this area because they cannot be used in the generation of barcodes.
- Tap in the text area to show/hide the software keyboard.

Barcode Images
- Swipe left/right on the barcode images to select a different format.
- Tap on the camera/barcode image area to toggle between scanning and display modes.
- When a barcode is scanned successfully you will feel a tap and 4 versions of the barcode will be rendered with the first 20 characters of text shown below each barcode image. You will also see a spinner on the top left that allows you to record between 1 and 150 scans with out having to repeat the scan. If you don't change this value it will record a count of 1. If you scan the same barcode again at the same location, the count will increase to 2 etc etc.

Buttons
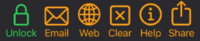
- Hit the "Unlock" button to purchase the unlimited licence for BarcodeSleuth. This icon will dissapear after your purchase, indicating a full licence.
- Hit the "Email" button to add a template Email address to the text area. You can edit this to match your particular email and the barcode will be regenerated.
- Hit the "Web" button to add a template Webaddress to the text area. You can edit this to match your particular web site URL and the barcode will be regenerated.
- Hit the "Clear" button to clear the text area.
- Hit the "Help" button to jump to this on-line manual in the Safari web browser. Hit the left arrow at the top right of the screen to go back to BarcodeSleuth.
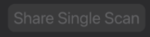
Hit the "Share" button to share one or more barcodes or scan results via Text Message, Email etc. Long-press the "Share..." button on to toggle the default sharing mode. A popup menu shows the following options and the selection is remembered until it is changed again.
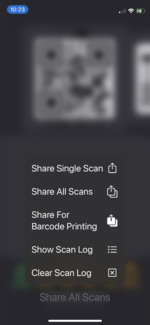
- Single barcode and decoded text
- Multiple scanned barcodes with decoded text, GPS coordinates, counts and date/time stamps.
- Multiple generated barcodes from received CSV file for printing etc.
Scan Log
The last 2 settings in the "Share..." options relate to the log of scanned barcodes. Scanned barcodes are retained even when you restart BarcodeSleuth so you can take your time stock checking. To close this dialogue, just hit the close button at the bottom (you may need to swipe up if the list is long).
- Show Scan Log - shows the summary of the scan log
- Clear the logged scans. These are retained until the app is restarted or this button is pressed.
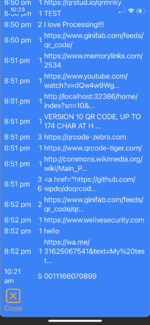
This summary only shows the time, scan count and the first 40 characters of the scanned data that is retained by BarcodeSleuth.
The complete set of data that is held and shared as a CSV file includes:
- Date and Time Stamp
- Scan Count
- Full Barcode Text
- Barcode Type
- Scanned GPS Location